- Download Preview For Macbook Pro 7
- Download Preview For Macbook Pro Macbook Pro
- Download Preview For Macbook Pro 13
- Download Macbook Pro Os
- Download Preview For Macbook Pro Macbook Air
Every so often I find that my preview thumbnails through my Mac finder disappear. They don’t disappear entirely, they just stop displaying the preview of the file and show only the generic jpeg icon. It’s a fairly bothersome problem, especially when so much of my work is visual. Fortunately, there’s an easy fix for this, however the fix isn’t always easy to locate when searching the web for answers. So, I thought I’d share it here for you (and for me the next time I need it.)
- Open to the Preferences folder of your home directory
(your home > library > preferences) - Delete com.apple.finder.plist
- Right click on Finder icon and select Relaunch. (You can also open the force quit window and relaunch Finder.)
When you open a PDF with multiple pages, you can view thumbnails of all the pages in the sidebar. In the Preview app on your Mac, open a PDF or image that you want to view. Do any of the following: Show thumbnails: Choose View Thumbnails or View Contact Sheet. Show a document’s table of contents (if it has one): Choose View Table of Contents.
- Use the markup toolbar in Preview to add text and comments, sign documents, highlight text, and more. To show the markup toolbar, click the Show Markup Toolbar button at the top of the window, or choose View Show Markup Toolbar.
- Item Preview bootcamp4.PNG. Remove-circle Share or Embed This Item. MacBook Pro (13-in, 15-inch, and 17-inch, Early 2011 & Late 2011) Mac Pro (Mid 2006). DOWNLOAD OPTIONS download 1 file. ISO IMAGE download. Download 1 file.
Note: You may see some previews and not others. if it seems that your Photoshop file preview thumbnails are fine, this could be because Photoshop saves a preview intentionally where as other applications are showing previews differently.
2 other things to try to fix missing file preview thumbnails:
Download Preview For Macbook Pro 7
- Make sure “Show preview” options is selected. If the problem is only affecting a specific folder, look at your folder’s “View Options” (finder > view > show view options) then select “show icon preview. Close the options window. This problem could be due to a corruption in the “.DS_Store” file that contains these settings
- Change the default application associate with your file/s. To render certain file types, the Finder uses “Preview” by default. If you have changed to a third-party application, it is possible the switch is causing problems with your previews. You can fix this by selecting one of your mis-displaying files and choosing the Preview application as the default handler.
- Right click the file
- Get info
- Under “open with” choose the application “Preview”
- Optionally you can then choose “change all” – however I wouldn’t recommend this unless you’re certain you’d like all similar files to open with Preview. Otherwise you’ll end up with another bothersome problem. everythin opening in Preview when you’d rather it open elsewhere.
Mark up PDFs
Download bootcamp for macbook pro mid 2012. Use the markup toolbar in Preview to add text and comments, sign documents, highlight text, and more. To show the markup toolbar, click the Show Markup Toolbar button at the top of the window, or choose View > Show Markup Toolbar.
Add text
In most PDFs, you can simply click a text field, then type to enter text in the field.
If you can't add text to a field, use a text box instead:
- Click the Text button in the markup toolbar, or choose Tools > Annotate > Text.
- To show font, size, and color options for text in a text box, click the Text Style button in the markup toolbar.
- To move the text box, just drag it.
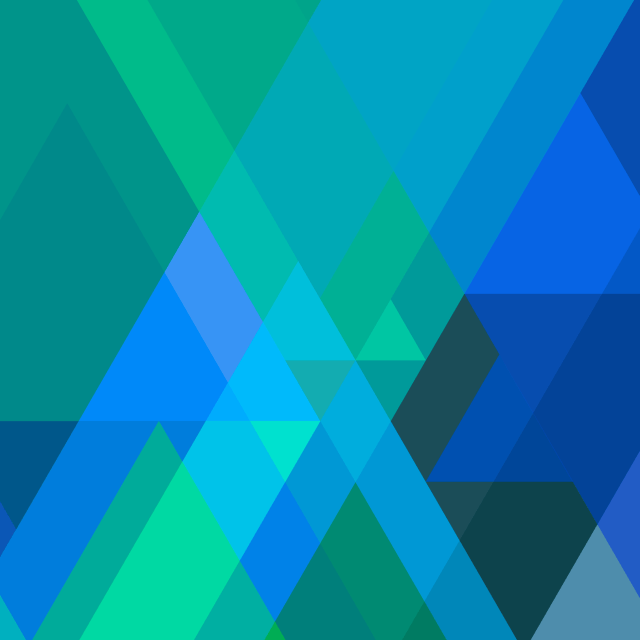
Highlight text
To turn highlight mode on or off, click the Highlight button in the toolbar. When highlight mode is on, highlights appear when you select text.
- To change the highlight color or switch to strikethrough or underline, click next to the Hightlight button , then choose an option.
- To remove a highlight, Control-click the text, then choose Remove Highlight.
Add notes
To add a note, click the Note button in the markup toolbar, or choose Tools > Annotate > Note.
Download Preview For Macbook Pro Macbook Pro
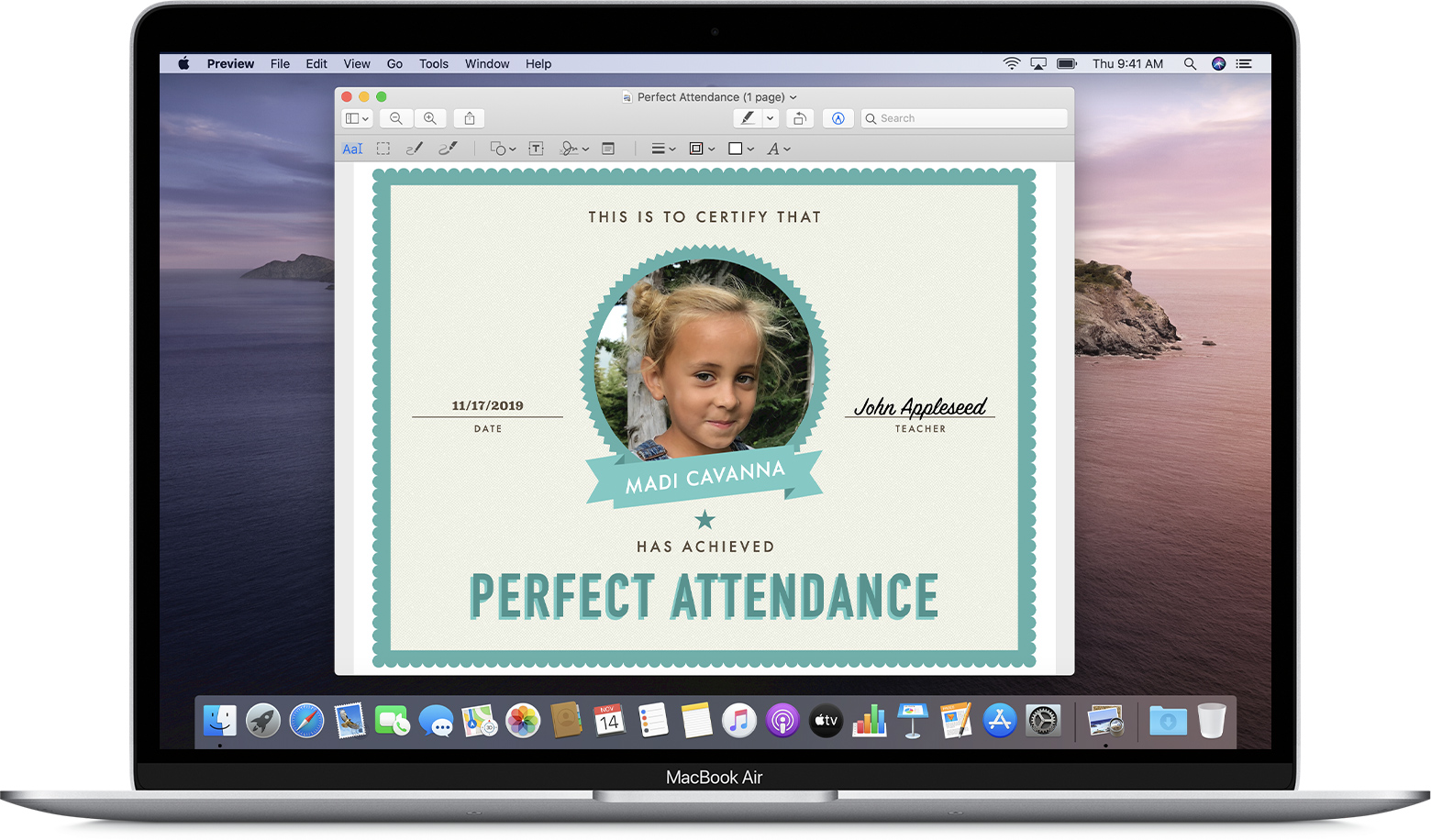
- To close the note, click outside the note box. You can move notes anywhere on the document.
- To open a note, click the note box.
- To see all notes and highlights, choose View > Highlights and Notes.
Add your signature
- Click the Sign button in the markup toolbar, or choose Tools > Annotate > Signature.
- Click Create Signature, then choose whether to use your trackpad, built-in camera, or iOS device to create a signature:
- Click Trackpad, then use your trackpad to sign your name with your finger. If you have a Force Touch trackpad, you can press harder on the trackpad to sign with a darker line. After you sign your name, press any key on the keyboard.
- Click Camera, then sign your name on white paper and hold it up to the camera. Your Mac will automatically scan the signature and show it in the Camera window.
- Click iPhone (or iPad or iPod touch), then sign your name on your device's screen when prompted. Learn more about using iPad, iPhone, or iPod touch to sketch in or mark up documents.
- Click Done.
- Choose your signature to add it to the document. You can move and resize it anywhere on the document.
Edit images
- Crop: Drag to select the crop area, then choose Tools > Crop.
- Rotate: Choose Tools > Rotate Left or Rotate Right.
- Adjust color: Choose Tools > Adjust Color, then drag a slider to make an adjustment.
- Adjust size: Choose Tools > Adjust Size, enter the desired dimensions, then click OK.
- Get quick access to edit controls: Click the Show Markup Toolbar button at the top of the window.
Download Preview For Macbook Pro 13
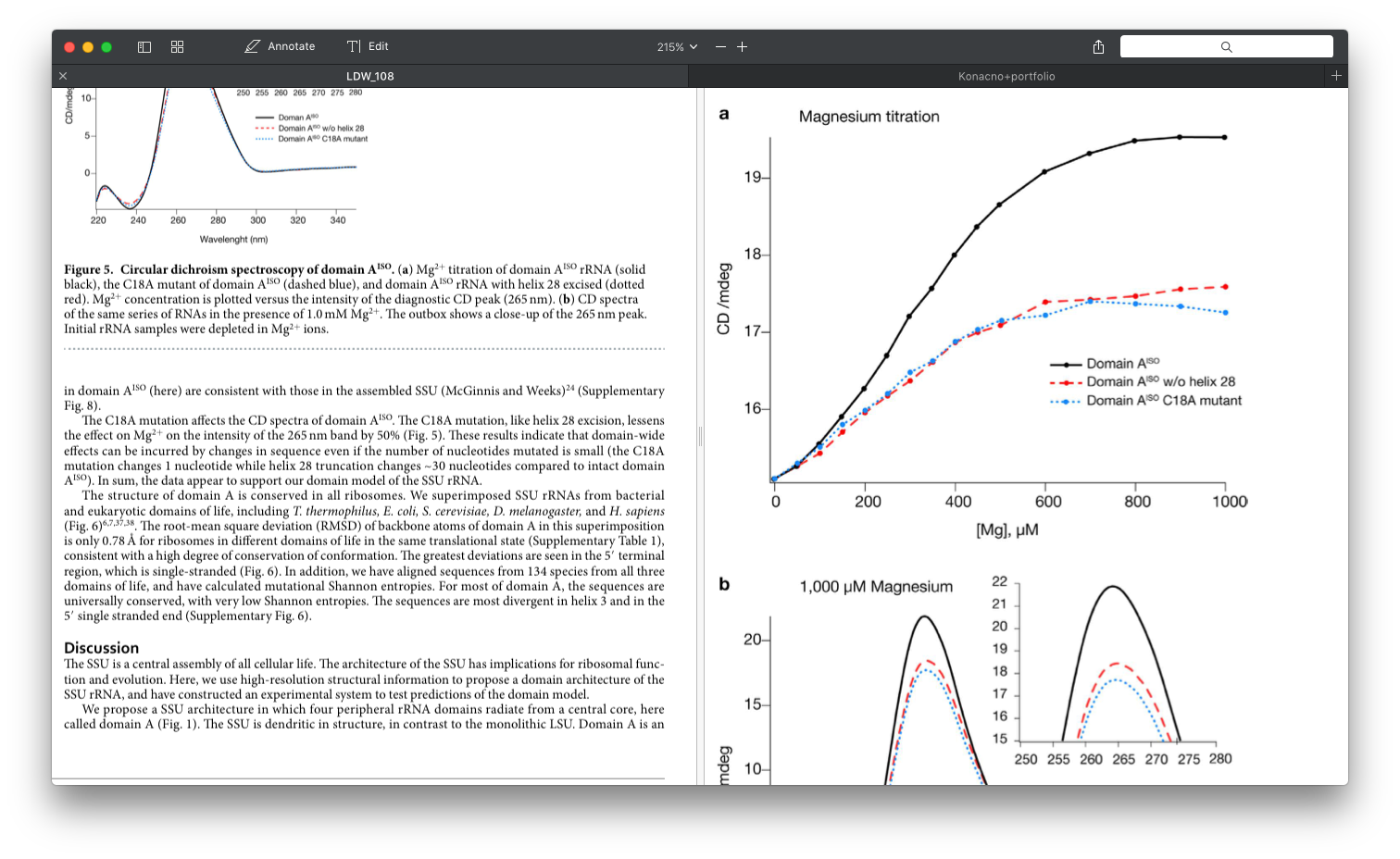
Share and export
Download Macbook Pro Os
- To share your file, click the Share button , or choose File > Share. Then choose an option.
- To save your document or image in a different format, choose File > Export, choose a format, then click Save.
Download Preview For Macbook Pro Macbook Air
Learn more
