- Macbook Pro A1286 Cant Download Os X From Utility Windows 10
- Macbook Pro A1286 Cant Download Os X From Utility Download
- Macbook Pro A1286 Cant Download Os X From Utility Windows 7
- Macbook Pro A1286 Cant Download Os X From Utility Billing
Download the relevant macOS or OS X installer from Apple, then use Terminal to create a USB installer you can boot up from. Or use the OS X installation disc that came with your machine — or buy a new one — to boot up and install OS X on your Mac’s hard drive. I have a macbook pro5,5 powered by OS X 10.11 El Capitan. In order to reset firmware password I simply removed the battery and the two bank array of ram memory, 4gb each bank. Installed battery and memory and after pausing to press the mbp power button just to be sure (not teally necrssary) all electricity was drained.
Apple’s new macOS Mojave doesn’t support the old Macs prior to 2012. It was a shocking news for me too.
You may also like to read the following posts:
I have an old, not for me actually, MacBook Pro which I purchased at the end of 2010. I was expecting Apple won’t drop the support of Mojave for MacBook Pro 2010 model, at least not for this time. But I was wrong. The latest Majove doesn’t support it too.
There is no need to worry. Even the oldest Windows 95 can be installed on Mac computer. There is a solution to every problem.
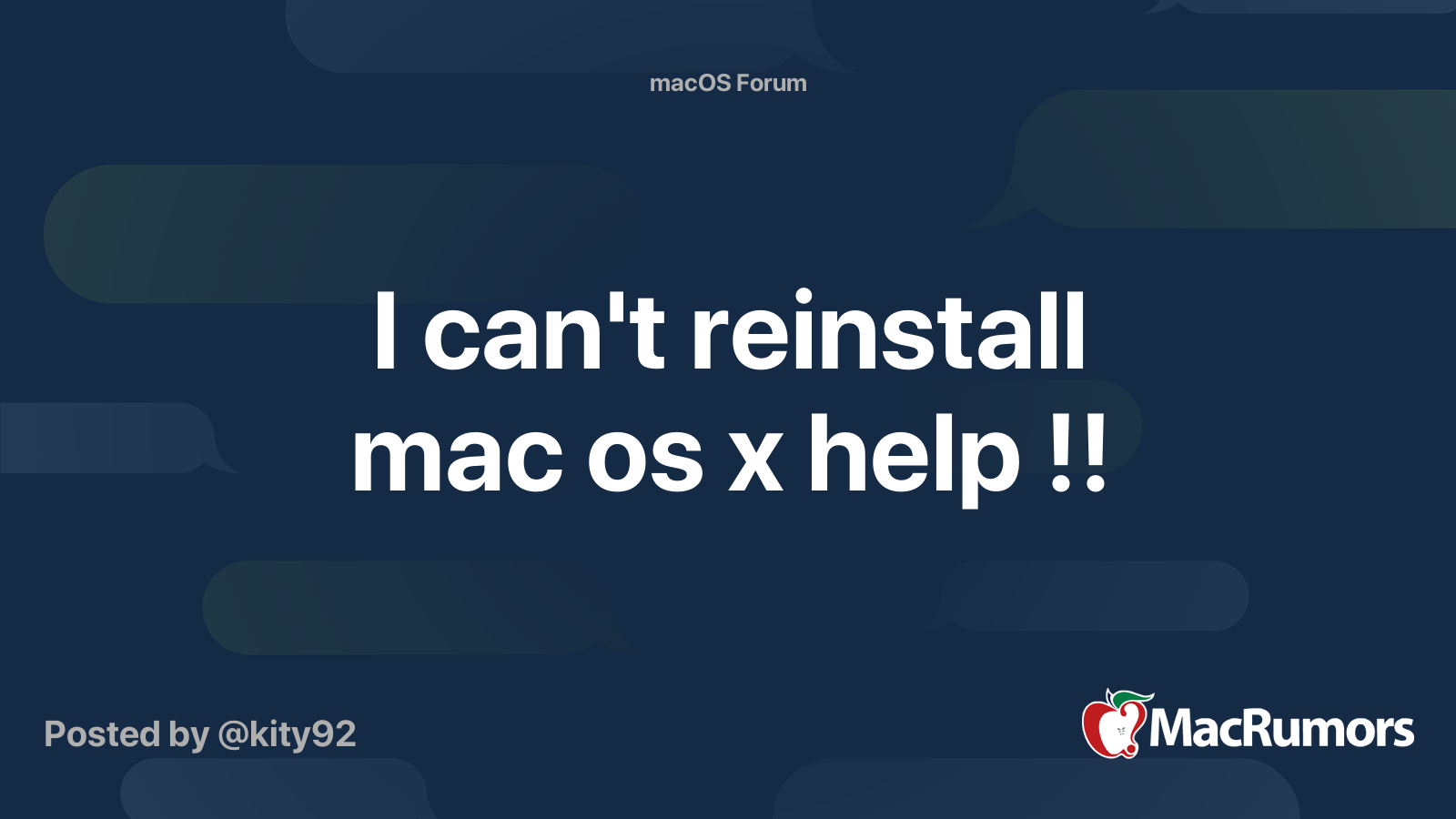
I don’t want to upgrade my MacBook Pro right now, especially when a new model is rumored to be released in next month.
Another choice for me was to buy a graphics card which supports Metal. In fact, it was the most feasible solution for to get installed Majove on my unsupported Mac right now.
Metal is natively supported by all Macs introduced since 2012. It means the following Nvidia, AMD and Intel family cards are compatible.
-Intel HD Graphics 400, Iris 5000 & 6000 family
-Nvidia GT 600M, 700M family
-AMD R9 M family
To check which GPU (graphics processing unit) is installed on your Mac computer, click on the Apple icon in the top left corner and then click on “About This Mac”.
There are a number of third-party vendors which sell graphics cards with integrated Metal support specifically designed for Mac computers. While searching for a compatible graphics card, I found that I could install Mojave on my MacBook Pro Mid 2010 model by using a software known as macOS Mojave Patcher Tool. Kudos to DosDude1 who developed tested, and released it as a free app.
By using this software, we could install the latest macOS version on early 2008 Macs.
Here is the step by step method to run Mojave on unsupported Macs.
The whole process can be divided into four parts.
- Part 1. Getting all the required things
- Part 2. Downloading the macOS Mojave Installer App
- Part 3. Making a bootable Mojave USB drive
- Part 4. Installing and Patching Mojave OS on the unsupported computer
We will discuss each part in details in the following paragraphs.
Part 1: Requirements to Run Mojave on Old Macs
Four things are required to get macOS Mojave installed on your forgotten-by-Apple Mac.
- Your Mac computer
It could be an early-2008 or newer Mac Pro, iMac, or MacBook Pro. The following models include under this category.
– MacPro3,1
– MacPro4,1
– iMac8,1
– iMac9,1
– iMac10,x
– iMac11,x
– iMac12,x
– MacBookPro4,1
– MacBookPro5,x
– MacBookPro6,x
– MacBookPro7,1
– MacBookPro8,x
It could be late-2008 or newer MacBook Air or Aluminum Unibody MacBook. The following models include under this category:
– MacBookAir2,1
– MacBookAir3,x
– MacBookAir4,x
– MacBook5,1
It could be early-2009 or newer Mac Mini or white MacBook including the following models:
– Macmini3,1
– Macmini4,1
– Macmini5,x
– MacBook5,2
– MacBook6,1
– MacBook7,1
And it could be Xserve2, 1 and Xserver3, 1.
- A USB drive in 16GB size or above
- macOS Mojave patcher tool. Download it here.
- A copy of the Mojave software.
Part 2: Download macOS Mojave Installer Software
MacOS Mojave software can be downloaded as an Installer App from Mac App Store using the computer which supports Mojave.
If you don’t have Mojave supported Mac, you can download the Mojave Installer App using patcher tool. Open the macOS Mojave patcher tool. If it doesn’t open and says it is from an unidentified developer, right click on the tool’s icon and click on “Open” from sub-menu and then enter your Mac’s Admin name and password. After the verification, you can open it with the left double-click.
If you don’t remember your macOS password, here are the solutions to reset it.
Go to Tools in the Menu bar and then hit “Download macOS Mojave”.
I recommend using the built-in downloader tool because it will download the latest and the compatible Installer app.
Mojave Installer app is about 5-6GB in size and it may take some time depending on the speed of your internet.
If the internet connection interrupts while downloading the file, don’t worry. The downloading process will resume where it left. Simply download the Mojave software again but point it to the same location where you were already downloading and saving the installer app.
Part 3: Create a Bootable Mojave USB Drive
In order to create a bootable Mojave USB Installer drive, follow these steps.
Step 1: Insert 16GB or above USB drive into your USB port of your Mac.
Step 2: Open Disk Utility and erase the USB drive in OS X Extended (Journaled) format. Give a proper name before erasing. I gave the name “macOS Mojave” to my USB drive.
If you are new to Mac, get the basic information about how to make a Partition, erase the current partition and how to make a bootable USB drive.
Step 3: After the drive is erased, open “macOS Mojave Patcher” tool.
Step 4: Point the Patcher tool to the downloaded Mojave Installer app which is downloaded in Part 2.
Step 5: Now select the target USB drive you just formatted.
Step 6: Hit the “Start Operation” button on the patcher tool and let it make the USB bootable with Mojave.
Step 7: It will show “Complete” when the process is done.

Part 4: Installing and Patching macOS Mojave
In this fourth and final part, we will install and patch the macOS Mojave on our old Mac computer. Follow the steps below to complete the remaining procedure.
Step 1. Restart your computer and hold down the “Option” key as soon as the Mac starts up.
Step 2: Select the USB drive, which was named as “macOS Mojave” as the startup disk.
Step 3: If you want to upgrade your current macOS to macOS Mojave, simply use the continue button to proceed and follow step 5. But if you want to install it on another partition or want to erase the current partition first, then follow the Step 4.
Step 4: Open Disk Utility from the bottom left panel.
Select the volume you want to erase. Use Mac OS Extended (Journaled) format. Or if you have got late-2009 and later machines with SSD drives, you can also use APFS format.
If you don’t want to install Mojave on current volume, you can also create a new partition and install it there. Mojave takes approximately 18GB space on hard drive. So at least make a 25GB partition to test the new macOS.
If you want to use it for all routine work, set the partition size according to your needs.
Step 5: Select the volume and press “Continue” to begin the installation process.
Step 6: The installation process takes about 20 minutes to complete. When it is done, reboot your Mac back into installer drive while holding down the “Option” key again.
Step 7: This time select “macOS Post Install” app from the bottom left panel.
Step 8: Select the model of your computer and the volume on which you installed Mojave and then click the “Patch” button. The tool will automatically select the required patches according to the model of your computer.
Step 9: Press the “Reboot” button when the patch is complete.
Step 10: The computer will reboot with macOS Mojave installed on it.
Step 11. If it doesn’t work properly on the restart, boot your Mac back into the installer USB drive, select macOS Post Install again, and this time also select “Force Cache Rebuild” option. Once the patch is complete and the cache is rebuilt, reboot.
Step 12: Upon restart, complete the setup process and start using your Mac with a Mojave operating system.
Happy Mojaving!!
For additional information and to know more about the known issues, please visit DosDune1’s website. He is an awesome guy.
Note: You will see a new “Patch Updater” app in the Applications under “Other” folder. It will alert you when new patches are available for your computer.
Your Mac will get the future Mojave updates as other supported computer do. If you don’t see the updates, or your computer doesn’t work properly after applying the update, use the step 11 of Part 4 to enable all patches.
So you, like many others, have a 2011 MacBook Pro with video issues. This is normally lines on screen, stripes on screen, sometimes even black screen or blank screen.
We have bad news and good news.
The bad news, your GPU is failing. There is a widely known defect in the Radeon GPUs on these MacBook Pro models. You are not going to be able to fix the GPU. You can extend its life for a few weeks with a reflow, or attempt to replace the GPU. Replacing the GPU is very dangerous (brick warning), and you are just putting another defective unit on your board. The final option is to replace the logic board. This is insanely expensive, and again, just putting defective parts into service.
Onto the good news. With the removal of an EFI variable and 1 resistor, the GPU will be completely disabled, and you will never have to worry about it again.
But wait, why would you disable your GPU, you need that thing right?
The 2011 MacBook Pro actually has 2 very capable GPUs inside. 1 is the AMD Radeon, and the other is an Intel GPU. If you know anything about Intel GPU (and CPU), you know they are extremely reliable. So utilizing the Intel GPU means your GPU is going to live longer than you will. Astroneer mac download.
A few other fun facts about this modification:
Cooling- Your MacBook Pro will run cooler. The Radeon normally pumps out a ton of waste heat. Now your Radeon is not powered on. No waste heat.
Even better, now you have 2 fans and 2 heatsink pipes dedicated to cooling the Intel GPU/CPU only.
Less fan noise – Since you now have 2 passive cooling systems working on one chip, your fans will run less, and quieter.
Linux Support – Getting Linux running on this MacBook Pro is a nightmare. Normally involves complicated boot arguments to bypass the AMD Radeon GPU. Guess what, now that it is not there anymore, Ubuntu Linux (and others) boot up natively with no modifications what so ever.
Battery Life – Now that you don’t have several watts of power turning into waste heat, you now have improved battery life.
No need to modify KEXTs – KEXTs or Kernel Extensions are the Drivers of the OS X world. As far as the OS knows, the AMD chip is not even there. It will not attempt to load the KEXT for it. Why would it, right?
OK, lets get into this MacBook Pro GPU Modification.
::We have prepared a vastly simplified automated utility to perform this modification. It is a fully bootable disk image that includes a script that will run all the terminal steps with one simple command. It also includes a GUI (point and click) program to create the bootable USB Drive::
If you prefer to perform this manually, see the steps below.
Show Manual StepsThe first thing you will need to do is make a small modification to the EFI.
The instructions below use Arch Linux and a strict Terminal environment.
::Note from the developer: There is a known issue with performing this Mod on High Sierra. Apple changed the way the backlight is controlled on High Sierra, and upon waking from sleep the backlight will not turn on. After much research and logic board probing the issue has been identified as a Pulse Width Modulated signal to the backlight controller not being started. An additional Hardware Mod is required for High Sierra. This mod is explained in the steps below. ::
You can permanently disable discrete graphics card following next steps:
1. Prepare a Bootable USB pendrive with a non GUI Linux
1.1 Download ArchLinux ISO
- You need a working computer for that and a spare CD/DVD/USB drive.
- Download the latest Arch Linux ISO image.
- Then you could either simply burn this ISO to CD/DVD (which later could be either inserted to MBP’s SuperDrive or External DVD Drive connected to MBP by two USB cables) or create a bootable USB.
1.2 Creating the bootable USB with the .iso
- First, you need to identify the USB device.
- Open /Applications/Utilities/Terminal in MacOS and list all storage devices:
diskutil listYour USB device will appear as something like/dev/disk2 (external, physical). Verify that this is the device you want to erase by checking its name and size and then use its identifier for the commands below instead of/dev/diskX. - A USB device is normally auto-mounted in macOS, and you have to unmount (not eject) it before block-writing to it with dd:
diskutil unmountDisk /dev/diskX - Now copy the ISO image file to the device. The dd command is similar to its Linux counterpart, but notice the ‘r’ before ‘disk’ for raw mode which makes the transfer much faster:
sudo dd if=path/to/arch.iso of=/dev/rdiskX bs=1mAfter completion, macOS may complain that “The disk you inserted was not readable by this computer”. Select ‘Ignore’. The USB device will be bootable.
Macbook Pro A1286 Cant Download Os X From Utility Windows 10
2. Use Linux to change EFI vars
2.1 Boot to it
- Insert this CD/DVD/USB to Macbook Pro, hold Option key (alt) while booting.
- Choose “EFI boot” (that is your bootable installation media).
- When the menu shows, press “e” key to edit the GRUB options of the Arch Linux archiso x86_64 UEFI CD menu entry while it is selected at the main screen, add
nomodesetto the end of this line and press Enter. - If everything is done correctly, you will find yourself at the Linux console! (It takes some time so be patient and wait for the prompt)
2.2 Clear existing EFI vars
Looks like efivarfs filesystem is mounted by default! So you can already cd /sys/firmware/efi/efivars and ls to explore this directory and see if there is a gpu-power-prefs-.. variable (where … is UUID of this variable).
- If there is such a variable, its better to remove it with rm.
rm gpu-power-prefs-… - If you are getting the “operation not permitted” message while attempting to
rm, it means that efivarfs has been mounted as read-only and you need to remount it with read-write permissions and try again:cd /umount /sys/firmware/efi/efivars/mount -t efivarfs rw /sys/firmware/efi/efivars/cd /sys/firmware/efi/efivars/rm gpu-power-prefs-… - If this also fails (you still can’t erase the file), use
chattrcommand to disable file immutability and then erase the file:chattr -i 'gpu-power-prefs-…”rm gpu-power-prefs-…
Macbook Pro A1286 Cant Download Os X From Utility Download
2.3 Create a new gpu-power-prefs-… file
2.4 Add immutability to the gpu-power-prefs-… file
This chattr command is supposed to lock a file to make it accessible only by “superuser” – and so that, while booting, your EFI will have no chance to screw up your gpu-power-prefs-… variable under any circumstances
2.5 Unmount efivars and reboot
Change to the root directory to unmount efivars:
Guarantees that your EFI variables are flushed to efivarfs filesystem. Please unmount it safely before rebooting.
Macbook Pro A1286 Cant Download Os X From Utility Windows 7
On this reboot it is essential that you boot once into safe mode (hold Shift throughout boot), and then choose shutdown(not restart) from the menu.
Do this safe boot with the R8911 resistor in place. Without this SAFE BOOT, the next steps may not work.
Do no more boots until you complete the next steps.
The safe boot clears OS level GPU preferences, that may interfere with the following process.
This will now cause your MacBook Pro to stop switching to the Radeon automatically, but it will still draw power, create heat, and be visible to the OS.
Macbook Pro A1286 Cant Download Os X From Utility Billing
Show Hardware Modification StepsIn some cases the software modification (automated or manual) is not enough to guarantee a stable and fast MacBook Pro. Due to the way the AMD GPU fails, it can cause some issues if still powered on. This will show as very slow boots, crashes, video glitches.
We discovered that simply removing 1 resistor will resolve this.
The resistor can also be replaced with a switch, in case you need to turn your radeon back on for any reason.
The placement of this resistor varies between logic board models.
The resistor in question is R8911 on the 17″ MBP and R8911 on the 15″ MBP
a 1 Ohm resistor that provides a current path to the ISL6263C DC to DC Converter.
This resistor controls power to the Voltage Regulator that provides the Core Voltage to the Radeon GPU. Simply put, no core voltage, no GPU.
You will find the resistor just to the right of a cooling fan (in the above orientation). It will be near the ISL Voltage converter chip. This is the chip we will be disabling. (see image for your model)
Just remove it. The preferred method is a professional reflow station, but an iron and a steady hand will get you where you need to be. If you used flux to remove it (not needed), make sure you clean up with a little Alcohol or other suitable solvent.
That is basically it. Next time you boot up you will notice your GPU defect issue is gone, and you will no longer see the AMD GPU as installed hardware.
A small warning: This mod will not survive a NVRAM reset. For this (and other security related) reasons, it is recommended that you set an EFI Password. This will make it impossible to accidentally reset your NVRAM. Just don’t ever forget this password.
In the event that a NVRAM reset removes the EFI mod, contact us via email for a recovery procedure. We have a reliable procedure that takes seconds and works 100% of the time.
ADDITIONAL STEP FOR HIGH SIERRA
High Sierra requires an additional hardware mod. This jumper wire is different between 15″ and 17″, both are shown below. Without this mod, your screen WILL NOT turn on after going to sleep. On the 15″ we just need to put a small jumper wire (enamel wire) between PIN 2 of R9704 and PIN 1 of C9711. Logic board does not need to be removed for this step. Only bottom cover removed.

Possibly easier Jump for the 15″. Chose one jumper method, do not install both.
On the 17″ we will jump between a test point and R9202.
If you find yourself uncomfortable doing this mod, please contact us and we will be happy to perform this modification for you. Our current rate is $85 (excluding return shipping). Turn around time depends on shipping speeds, but modification will be performed within 48 hours of receiving your MacBook Pro.
