- Hw To Restart Stuck File Download On Macbook Pro 2020
- Hw To Restart Stuck File Download On Macbook Pro Model
- Hw To Restart Stuck File Download On Macbook Pro Windows 10
- Hw To Restart Stuck File Download On Macbook Pro 15
My 16-inch Macbook Pro, 64Gb RAM, with 7nm AMD Radeon Pro 5000 series graphics card has recently started to restart without any obvious error. It will notify me with a warning that there was a critical error and that it must restart to fix the issue, but when it restarts, it just reboots over and over again. The hardware components are stock, and all new programs installed are Mac approved, so what is causing the kernel errors? No idea what to do here. Does anyone else's Mac keep restarting? Help!
1. Check Your Peripheral Devices That Are Connected to Your Mac
2. Check RAM and Third-Party Hardware
3. Reinstall Operating System
4. Repair Any Corrupted Files
5. Disable Startup Items
6. Extract Data When Mac Keeps Restarting Before Seeking Help from Apple
Sorry Dan, altering the date via terminal was a lost of time. It didn't work for me. What did work was using a bootable usb. In a friend's Mac, download the desired OS installer (High Sierra in my case for my MacBook Pro Late 2011 - google 'How to Download a Full macOS High Sierra Installer App') and create the bootable USB, HDD or even SSD with Disk Creator (2 steps very friendly freeware. First reboot your mac and hold the command-s-r keys to reboot into single user mode recovery. Wait 30 to 60 seconds. Type return a few times. Type the following without the quotes: 'csrutil enable' and then type a return. Then type without the quotes: 'reboot' if you did it right the computer should restart. MacBook Pro 16' macOS Big Sur. I tried updating my os x and it got stuck halfway after the install reset my computer. I would download a file and do a complete. MacX MediaTrans, an awesome data transfer tool between Mac and iOS, allowing you to transfer significant Mac files, like video, 4k photos, music files, videos, ringtone etc. So as to make a backup of Mac data and free up more space on MacBook Pro/Air, iMac etc.
If you are wondering why your Mac keeps restarting or why your Macbook pro keeps restarting over and over after an error pops up, you are not alone. Not only is it frustrating to not understand why you are getting stuck in this loop, but it can make you feel like you can’t use your computer at all. There are several causes that could be the culprit behind why your Macbook keeps restarting, and they include the following:
Newly installed software on your Mac or Macbook Pro can cause a kernel panic to occur. You know that you have a kernel panic when your Mac keeps restarting for no obvious reason and when it does, it gives you a black screen with a warning message that tells you to restart. A kernel panic on a Mac is similar to the blue screen of death on a Windows computer, which is just telling you that an internal fatal error has been encountered on bootup and it cannot safely recover or continue without a reboot.
You may have conflicting applications on your Mac or Macbook, especially if you have newly installed software.
You may have incompatible hardware or peripheral devices like keyboards, speakers, mice, and headphones.
If you are running low on hard drive space or do not have enough RAM to run critical processes.
Your plugins or drivers are out of date.
Hw To Restart Stuck File Download On Macbook Pro 2020
To recognize that you are getting the restart error, look out for a warning message telling you that your system detected a problem and it needs to restart to fix the issue. Also watch out for your Mac or Macbook Pro getting stuck in a reboot cycle with a continuous shutdown loop.
Part 2: How to Fix a Mac/Macbook Pro That Keeps Restarting?
As frustrating as this scenario can be, there are plenty of actions that you can take to figure out what is causing your Mac to restart, and subsequently correct it.
1Check Your Peripheral Devices That Are Connected to Your Mac
1. Start by ensuring that your Mac is completely powered off.
2. Disconnect any extra devices you have connected to your Mac. This could include external hard drives, printers and extra monitors. If you’re using a desktop computer, be sure to connect a mouse and keyboard that are known to be compatible.
3. Turn the computer’s power on.
4. Use your Mac as you would normally for an amount of time that you would expect it to restart in.
5. If the computer doesn’t restart, power it off and connect one of your extra devices. Repeat this until the computer restarts unexpectedly in order to determine which device was causing the problem.
6. If the computer does restart, the problem is related to an internal issue with the Mac’s hardware. Follow the steps below for checking your Mac’s RAM and any third-party hardware.
2Check RAM and Third-Party Hardware
1. Turn your Mac or Macbook Pro off completely. Do a full shutdown.
2. Remove the third-party hardware or RAM from your computer. Reset Apple RAM. If you do not have Apple RAM, reseat your own RAM instead.
3. Start your Mac up like you would normally.
4. Troubleshoot to see if you are still getting the error.
5. If your Mac keeps restarting, then you know that the problem was not necessarily the third-party hardware. You will need to visit an Apple Store to get your computer assessed.
6. If the restarting error goes away, you know that your third-party hardware or RAM was the problem.
3Reinstall Operating System
If the kernel panic is a result of a software related issue, you can try reinstalling the operating system through macOS Recovery.
1. On your Mac keyboard, hold down and press the Command + R keys. Immediately press the power button to turn your Mac on. Hold these keys down until you see the Apple logo or a spinning symbol that looks like a globe.
2. Choose to reinstall the operating system by clicking on the Reinstall macOS.
3. Adobe reader download. Once you have successfully reinstalled your operating system, make sure to update it. To do this, head into the app store and install updates from there.
4. If you go to install third-party software, make sure that you are installing the most up to date version of it.
5. Troubleshoot to see if you are still getting the restart error. If you do not, you have been successful in fixing it and if your mac keeps restarting, then move on to other fixes below.
4Repair Any Corrupted Files
1. Open the Finder application from your dock.
2. On the left, select Applications.
3. In the search box on the top left, enter Disk Utility.
4. Double click on the Disk Utility icon to open it.
5. On the left of the window that appears, select your hard drive.
6. On the right, at the top, select First Aid.
7. Follow the prompts as they appear until the first aid procedure is complete.
8. Restart your computer and test to see if the restart issue persists.
5Disable Startup Items
If you have too many startup processes running when your MacBook launches from power up, the processor can become overloaded and auto restart due to a kernel error. To disable items on startup, do the following.
1. Open the Apple Menu.
2. Head to System Preferences.
3. Find Users & Groups.
4. Click Your Username.
5. Choose Login Items.
6. Select a Startup Item from the List and disable it.
7. Restart Mac.

Repeat this process, restarting your computer in between each disable to find out which startup process was causing the reboot.
6Extract Data When Mac Keeps Restarting Before Seeking Help from Apple

If none of the above fixes worked for you and you are stuck with a Mac or Macbook Pro that keeps restarting over and over again, then it may be time to extract all of your data before visiting an Apple Store or getting help from an Apple employee. The last thing you want is to take your Macbook in and have the problem fixed but lose all of your data in the process. You can use a third-party program like AnyRecover for data extraction.
Features of iMyFone AnyRecover:
Recover data successfully no matter how it got erased e.g. reinstalling the MacOS, booting over and over again, etc.
Preview data before you initiate the recovery process. This makes selective data recovery highly efficient.
Support the recovery of sensitive business documents, photos, videos, and more than 1000+ file types.
Retrieve lost files from MacBook, iMac, MacBook Pro, MacBook Air, Mac Mini, Mac Pro, etc.
Support Mac OS X 10.15, Mac OS X 10.14, Mac OS X 10.13, Mac OS X 10.12, Mac OS X 10.11, Mac OS X 10.9.
How to Extract Data When Mac Keeps Restarting with AnyRecover:
Step 1: Head to AnyRecover’s website and download AnyRecover and install it on your computer. Launch it, once it is installed and choose the location from where you want to extract files from. Once the location is selected, hit the Start button.
Step 2: Wait for the scan to initiate and finish. This may take a few minutes depending on how much data needs to be extracted.
Step 3: After the scan is complete, check the list that comes up for the data you want to extract. Preview by double clicking on any of the items in the list. Click on the Recover button when ready.
The best way to avoid or prevent your Mac or Macbook Pro from constantly restarting is to resolve any reboot issues that you have before getting stuck in the restart loop error. Since several causes for the restart error come from out of date software, software incompatibility, or hardware issues, you should be proactive in keeping your system up to date, and only use programs and devices that are known to be compatible with the mac environment. Here is what you can do.
Hw To Restart Stuck File Download On Macbook Pro Model
Always keep your Mac’s operating system up to date: If you haven’t updated your Mac’s operating system in a while, this can cause unusual restart problems.
Hw To Restart Stuck File Download On Macbook Pro Windows 10
Check software compatibility before installing new programs: When downloading and installing new software, forgetting to check for compatibility, may be the reason why your Mac keeps restarting. The recommendation here is to be cautious and check ahead for known issues before installing new softwares.
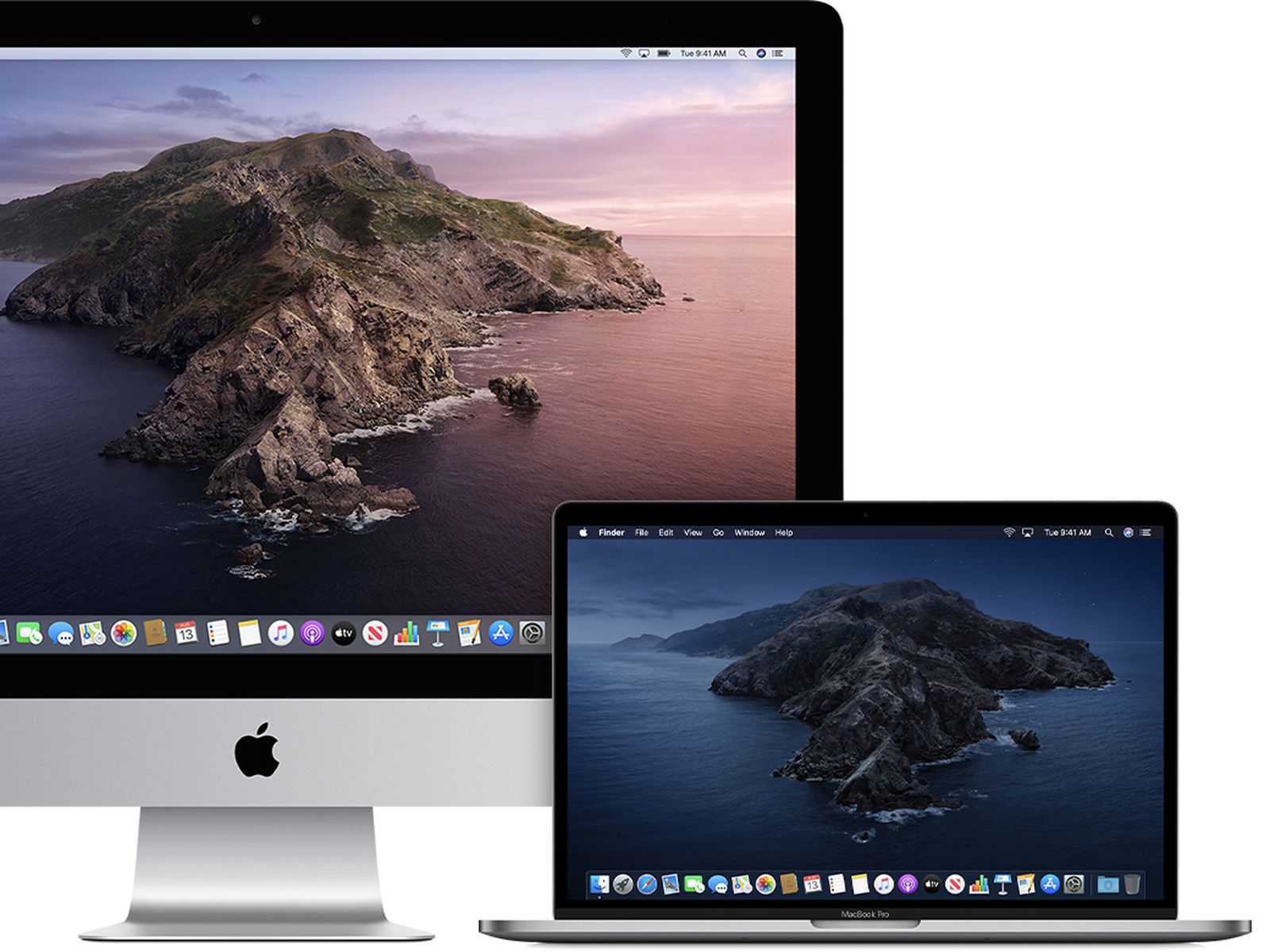
Hw To Restart Stuck File Download On Macbook Pro 15
Verify that your hardware plays nicely together: Just as you can be proactive with software compatibility, you can also be with your physical hardware. Some pieces of hardware are not compatible with Mac or Macbook Pros and may cause the restart error.
Conclusion
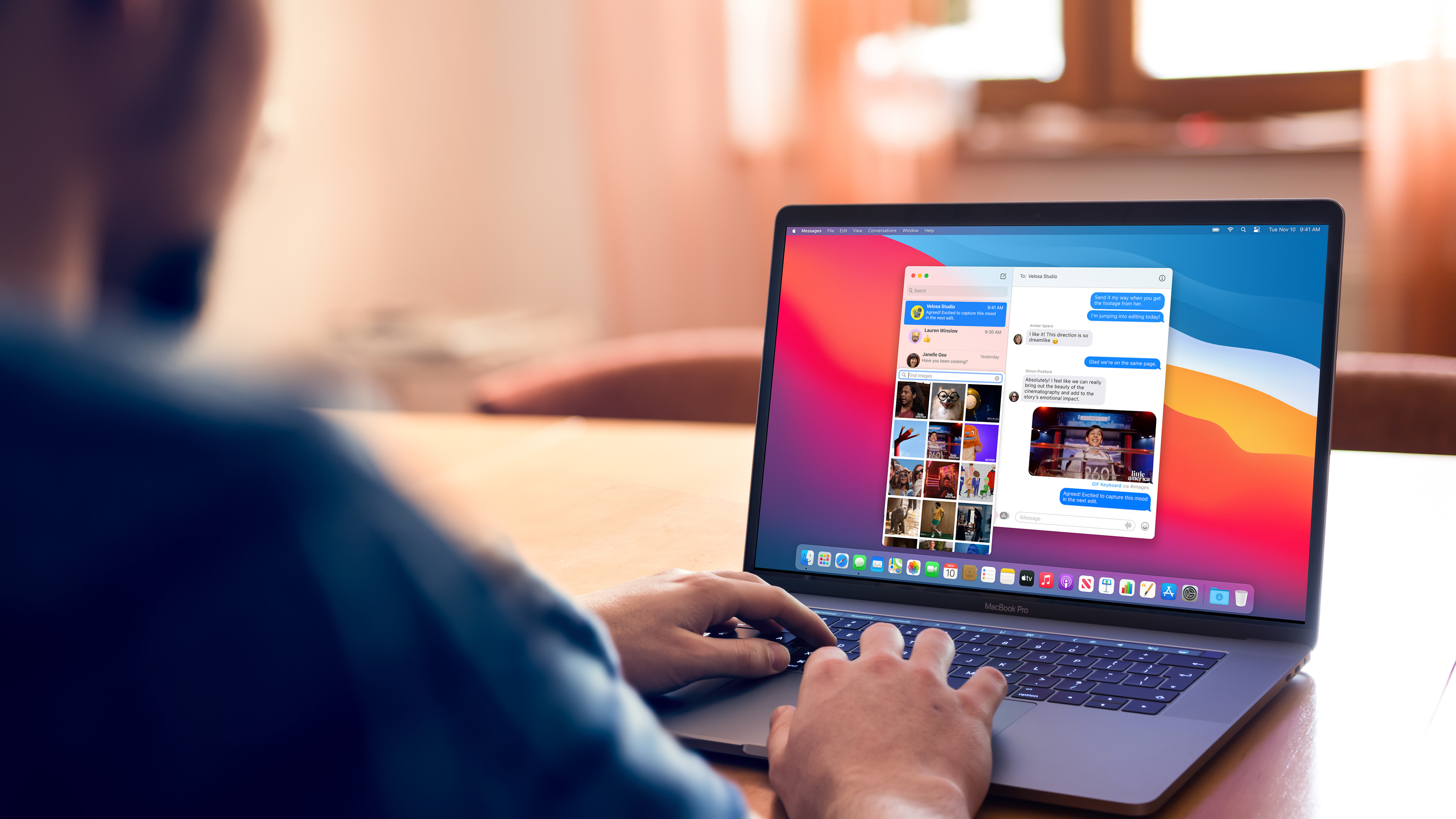
While dealing with a problem like a Mac that keeps restarting over and over may seem like an impossible task, it’s important to keep in mind that every problem has a solution. Additionally, preventing a problem like this is as simple as periodically tidying up your Mac to keep it running in peak condition. If you run into an issue like this in the future, it can be helpful to remember if any programs, software or updates have been installed recently, as these are a good place to start when troubleshooting.
