- Download Photos From Samsung Galaxy S5 To Macbook Pro Case
- Download Photos From Samsung Galaxy S5 To Macbook Pro Max
Launch Samsung Kies and connect Samsung phone. Download, install and launch Samsung Kies on your computer. Connect your Samsung Galaxy phone to your computer with a USB cable. Once the phone is detected by Kies, you can select the option of 'Backup & Restore' from the Kies' main interface. Saving photos from your Samsung phone or tablet is a great way to make sure your photos are safe and sound. The steps on this page will help you save photos from your Samsung device to a Windows computer. If your computer is running macOS, you'll need to install Android File Transfer to save your photos to your Mac - but the steps on this page should help you to navigate the file directory of. Step 1 Download and install Syncios Samsung Manager on your computer from below, launch it, then connect your Samsung Galaxy Note 8 to computer with USB cable. Step 2 Turn on USB debugging mode on your device under Settings Developer option.After that, Syncios would detect your device. Step 3 Five categories will be listed on the left of the panel, simply click on Photos option, then. Transfer photos from Samsung Galaxy S5 to PC or Mac with the SD memory card. Transferring photos from the Samsung Galaxy S5 to the memory card is a pretty practical technique, but the latter requires 2 conditions. In order to apply this procedure, you must first have a SD memory card on your Samsung Galaxy S5. Click each step to see the action, click the picture or use the arrow keys.
'How do I transfer photos and videos from my Samsung Galaxy S10 to my Mac book? In addition to copying all photos to Mac, I do want to keep some pics on my phone.'
It's for sure that you would like to know how to easily get the high-resolution pictures from Samsung phones/tablets to Mac. I knew it! Thus, here I'll introduce essential ways that can transfer photos/videos from Samsung S6, S7, S8, S9, S10 + to Mac.
1. Transfer Photos from Samsung to Mac with Android File Transfer
Android File Transfer works great and lets you easily copy pictures between Samsung device (phone & tablet) and Mac computer. And surely, it's quite simple. What you need are Android File Transfer, your Samsung Galaxy, and a USB cable.
Step 1. Download and install Android File Transfer on Mac, then open it (AndroidFileTransfer.dmg file and then drag Android File Transfer to 'Applications').
Note: This tool only supports Android 3.0 and up & Mac OS X 10.5 and up. In addition, you can copy files merely up to 4GB.
Step 2. After that, connect your Samsung phone to Mac with a USB cable. Then unlock your Samsung device and tap the 'Charging this device via USB' notification and select 'File Transfer'.
Step 3. It will prompt you with an Android File Transfer window. Now it's time to check 'DCIM' and 'Pictures' folders to find out your photos. You can see the image's name, last modified time, and image size.
Step 4. Drag and drop your photos to directly import them from Samsung Galaxy phone to Mac.
Tada! Everything is OK! You can unplug the USB cable from computer now. This is a very practical and free method. The only thing is, if you want to preview photos and selectively copy files, it won't work. To do so, please keep reading.
2. Transfer Samsung Photos/Videos to Mac with Phone Manager
Let me briefly introduce FoneCopePhone Manager. In addition to photos, this software can also help you to copy videos and music between Samsung phone and Mac.
What's more, it's super easy to add and delete your phone's media data with it. What I like most is this tool does the job fast, even for transferring extra-large photos and videos.
Now let's get to know how to use it move photos from Samsung Galaxy to Mac.
Fifa 15 download free mac version.
Step 1. After downloading the program on your Mac book, double-click the program to install and run it. Select Transfer. Then connect your Samsung Galaxy S8/S9 to Mac by using USB.
Download Photos From Samsung Galaxy S5 To Macbook Pro Case
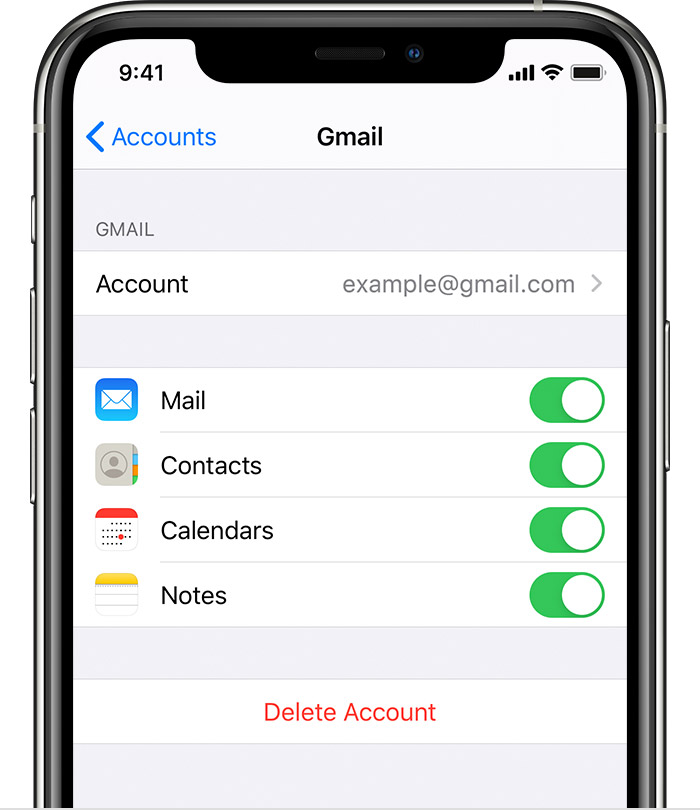
When successfully connected, it can access and recognize your Galaxy phone. But if this program can't detect your Samsung phone even if you've plugged it into Mac computer already, please double-check and make sure you have enabled USB debugging on your Samsung.
Step 2. Click 'Photos' in the top menu bar, and then you can preview all the pictures stored on the Galaxy in different albums, such as Camera, Hidden, Screenshots, and WhatsApp Images, etc. Now select the photos you want to transfer, click 'Export' and choose 'Export to Mac'. Voila! They will be moved to your Mac very fast.
As for 'Videos' and 'Music', it's almost the same thing.
If you want to transfer all photos in an album from Samsung to Mac, just right-click on an album, select the property and then 'Export to Mac'.
Plus, to quickly transfer all pictures in batch, it's best to select 'Transfer Device Photos to Mac' on the homepage. A pop-up window will appear and ask you to choose a folder on Mac to save your priceless photos. Click 'OK' and you will see this photo transfer software start copying your images.
3. Import Photos from Samsung Android to Mac Wirelessly via Google Photos
In case you want to do it wirelessly, try Google Photos. When you delete photos from computer, they won't be deleted in Google Photos. Likewise, when you remove photos from Google Photos, they won't be removed from your computer.
Firstly, on Mac, download and install Backup and Sync. Then log in to your Google Account and click back up only photos or videos. Next, select the folders you would like to back up. Locate Photo & video size and set up your upload size. Lastly, click Start.
4. Move from Samsung Galaxy to Mac OS with Android Data Backup Restore

If all you need is to one-click get all your pictures from Samsung phone to Mac, here is the best option. FoneCope Android Data Backup & Restore makes it so much easier for you. Besides, it allows you to set up a password to encrypt your backup files for Samsung Galaxy/Note so that you don't have to worry about personal and private data leakage.
Step 1. Download and install the software on Mac. Next, launch it and connect your Samsung device to Mac OX computer via a USB cable. Then, in the user-friendly interface, select 'Back Up Your Phone'.
Step 2. The file types that can be copied are listed in the middle, waiting for you to check and select. Now select 'Photos' and hit 'Start Transfer' to initiate the transfer. The process probably will take you 5-10 minutes. It depends on how big the file size is.
Step 3. Once finished, you can view your pictures on Mac and free up storage space on Samsung phone (delete the unnecessary photos).
Apart from Samsung, it also supports back up other Android phones (brands) on Mac.
Download Photos From Samsung Galaxy S5 To Macbook Pro Max
5. Get Images from Galaxy to Mac Book with Smart Switch
Or, you can use Smart Switch to make a backup and save it to your Mac. And it'll back up all images, music, applications, contacts, messages, call log, email, home screen, settings, clock, and internet. It works great, but the only issue is, you can't get into or look at what's in the backup file on Mac computer. That's quite inconvenient.
Steps to use Smart Switch to transfer photos and other data from Samsung to Mac:
Install Smart Switch and plug Galaxy to computer with USB. Next, unlock your phone and tap Allow. Then launch Smart Switch on Mac and select Backup. A few minutes later, it'll prompt and tell you the sync is finished. And click OK.
Compare 5 Samsung to Mac Transfer Methods
1. Android File Transfer lets you drag and drop media files from Samsung to Mac for free, up to 4GB, though. It's nice, but you can view the photos on computer before the transfer start.
2. FoneCope Phone Manager lets you selectively import and export pictures, videos, music between Samsung and Mac, as well as between iTunes library and Galaxy. Preview is available., Most importantly, you can conveniently add or delete them in batch on a Mac. Besides, transferring videos between iOS devices and Mac is also supported, for example, transfer videos from iPad to Mac.
3. Google Photos makes it possible for you to transfer photos from Samsung Galaxy to Mac wirelessly. But it's rather slow and takes hours if you have got large size files.
4. Android Backup & Restore allows you to easily backup almost all data from Samsung Galaxy to Mac. You can view and selectively restore data. However, you won't be able to selectively copy the photos.
5. Smart Switch's backup feature is very similar to that of iTunes. It'll back up everything on the device and won't allow you to check the content unless you restore the backup to your phone.
The Bottom Line
This article tells the best 3 methods to transfer photos from Samsung to Mac in detail with a step-by-step guide. And the pros and cons of each solution are discussed above, which can help you choose the method that fits you most. Now copy your Galaxy's pictures to Mac computer for backup now.
Any ideas or comments on this article? Please post right below. Glad to see your feedback!
Home » Samsung » How to transfer photos from your Samsung Galaxy S5 to a PCAll the news on Samsung Galaxy S5 in our articles.
How to transfer photos from your Samsung Galaxy S5 to a PC?
Your Samsung Galaxy S5 refuses to let you use the camera because of storage problems ? It can happen when your Samsung Galaxy S5 has too many medias on it and a small internal memory.
This is why we chose to teach you about how to transfer photos from your Samsung Galaxy S5 to a computer, for example, through a dedicated application, so you can normally use your Samsung Galaxy S5 again.
Transfer photos with a USB cable from your Samsung Galaxy S5 to your computer
You normally received a USB cable in the same box as your Samsung Galaxy S5 when you bought it.
The USB cable can either recharge your Samsung Galaxy S5 or connect it to your computer.
To transfer photos from your Samsung Galaxy S5 to a computermake sure your device and your computer are powered, and create a new folder on your computer that will receive the photos.
Then connect your phone, with the cable, to your computer.
Our other articles on Samsung Galaxy S5 can help you.
Your phone appears then as a removable disk. Click on it’s file, either called “Removable disk” or “Samsung Galaxy S5”. The file “internal storage” or “phone” is the one you want to open to transfer photos from your Samsung Galaxy S5 to a computer. Every picture of your Samsung Galaxy S5 is in this folder.
Now select them and drag them to the new file on your computer.
You can now delete them from your Samsung Galaxy S5.
Transfer photos from your Samsung Galaxy S5 to your computer via memory card
You may have in your Samsung Galaxy S5 an external memory card in which you saved pictures or apps.
If you want to transfer your phone’s photos onto that card, you can do so. First, you could simply do it via a dedicated application.
Otherwise, simply select a picture on your phone, and choose to move it onto the “SD card” in the picture’s “Option” menu. To transfer photos from your Samsung Galaxy S5 memory card to a computer, you must turn off your device and take out the memory card.
Then put it in the proper card reader of your computer.
Memory cards on phone are Micro SD cards, you need an SD card converter, often sold with the Micro SD card, so your computer can read it.
If your computer doesn’t have a card reader, you can buy one in a specialized store or online.
At last, to transfer photos from your Samsung Galaxy S5 to a computer, just open the memory card file on your computer, select the photos you’d like to transfer, and drag them to a new file on your computer.
Using sharing options on your Samsung Galaxy S5 and computer
Here are ways to transfer photos from your Samsung Galaxy S5 to a computer using the sharing options of your devices.
Transfer photos from your Samsung Galaxy S5 to your computer via Bluetooth
To do so, you need to make sure your computer has a Bluetooth option.
If so, turn the Bluetooth in the “Settings” menu”. Do the same for your Samsung Galaxy S5, or simply use a dedicated application. You now have to pair your devices together.
When you turned the Bluetooth on your Samsung Galaxy S5, menu appeared, searching for other devices connected via Bluetooth. Find your computer’s name and select it.
Wait a few seconds, and the two will be paired ! Once it is done, go to “Gallery” and select the photos you want to transfer.
Then, tap on the “Share” icon represented by two dots connected to one.
Select “Bluetooth”, then your computer’s name.
Now wait, your photos are transferring!
Transfer photos from your Samsung Galaxy S5 to your computer via email

To transfer photos from your Samsung Galaxy S5 to your computer via email, you need to make sure your Samsung Galaxy S5 has access to internet.
First go to “Gallery” and select the photos you want to transfer.
Then, tap on the “Share” icon represented by two dots connected to one.
Select “Email” or the emailing app you use.
In the “Recipient” section, type your own email address, and send.
Now go to your computer and connect yourself to your email account.
Open your new message from you, and download the photos on your computer.
Using Google Drive
Using Google Driveto transfer photos from your Samsung Galaxy S5 to a computer is an easy thing to do. You first need to verify you have the “Drive” app from Google on your Samsung Galaxy S5, if you don’t, go download it from the Google Play Store.
You will also need to have access to it on your computer, which requires you to have a Gmail account.
Once you’ve overcome these issues, go to “Gallery” and select the photos you want to transfer.
Then, tap on the “Share” icon represented by two dots connected to one.
Select “Save to Drive”. You will be redirected to the “Save to Drive” menu in which you can choose the folder you save your photos in.
Select it, then wait.
Your photos are on your Drive ! Now go on your computer and open your Gmail account.
Click on the “Google apps” menu represented by a square made of nine squares, and click on “Drive”. At last, go to the folder you saved your photos in, and download them on your computer.

